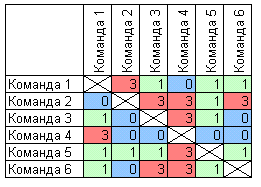Редактор электронных таблиц MS Excel.
Занятие №1.
Рабочее пространство Excel’я. Форматирование таблиц.
Организация данных. Рабочее пространство. Выделение, копирование, перенос, удаление диапазона. Вставка диапазона. Свойства документа. Форматирование как в Word’e (шрифты, граница и заливка, выравнивание, ширина столбцов и высота строк и т.д.). Скрытые столбцы и строки. Условное форматирование. Типы данных.
На первом занятии - основные сведения про Excel и возможности Excel’я, аналогичные возможностям таблиц в Word’e: редактирование, форматирование и т.д.
Организация данных.
Файлы - документы Excel называются книгами. Они имеют расширение xls. В каждой книге есть несколько листов - электронных таблиц. На экране одновременно виден только один лист - верхний, на другие листы можно переключаться при помощи закладок внизу окна. Листы можно называть как угодно (Меню=>Формат=>Лист=>Переименовать). Каждый лист состоит из столбцов и строк. Строки нумеруются числами 1, 2 и т.д. Столбцы нумеруются буквами от A до Z, дальше идут столбцы с номерами AA,…AZ, BA, … BZ и т.д. Пересечение столбца и строки - ячейка. Ячейки нумеруют двумя координатами: буквами столбца и номером строки (например, А1, В8, АА256 и т.д.) Ячейка содержит информацию. Диапазон ячеек - прямоугольная область. Чтобы задать адрес диапазона ячеек надо через двоеточие задать адреса левого верхнего и правого нижнего углов этого диапазона (например, диапазон А1:В2 содержит 4 ячейки А1, В1, А2, В2). Можно задать диапазон, состоящий из нескольких целых строк или столбцов. Тогда он записывается, например, так А:С.
Рабочее пространство Excel’я.
У Excel’я, как и у Word’а, как и у многих других приложений Windows, есть Главное меню, Панели инструментов, полосы прокрутки.
Кроме того, в Рабочем окне Excel’я есть Строка формул. В ней содержатся Поле ввода и поле имени.
В поле ввода вводится (и, соответственно, отображается) содержимое текущей ячейки. Причем, если в ячейке отображается уже вычисленное значение (которое будет при печати), то в поле ввода оно отображается в виде формулы (как вычисляется значение). Рядом с полем ввода есть три кнопки: “Отменить”, “Enter” и “Изменить формулу”, которые активируются, когда вы работаете в строке формул. Кнопка “Отменить” позволяет отменить ввод, кнопка “Enter” - подтвердить ввод. Кнопка “Изменить формулу” нужна для ввода формул.
Поле имени в зависимости от ваших действий изменяет свое назначение.
Основное место в окне Excel’я занимает рабочий лист.
Внизу окна находится Строка состояния.
Выделение диапазона или нескольких произвольно расположенных ячеек.
Выделить одну ячейку = сделать эту ячейку текущей.
Чтобы выделить всю строку (столбец) кликните мышкой по ее номеру на бордюре.
Чтобы выделить диапазон, выделите один его угол, а затем, удерживая клавишу shift - противоположный.
Чтобы выделить весь лист, кликните мышкой по угловой кнопке бордюра.
Чтобы выделить несколько смежных строк (столбцов, листов), выделите первую из них, а затем, удерживая клавишу shift - последнюю (или наоборот).
Чтобы выделить несколько несмежных ячеек (строк, столбцов, листов), выделите их по одной, удерживая клавишу ctrl.
Чтобы выделить диапазон, введите его код в поле имени. (Например, A1:D4 или A:D и т.д.)
Копирование, перенос информации.
В выделенной области всегда есть “первая” ячейка. (Она выделяется не черным, а белым). Чтобы скопировать/переместить выделенный диапазон, надо использовать пункт Меню=>Правка=>Копировать (Вырезать), а затем указать место для “первой” ячейки.
Как и в других приложениях Windows, для копирования/перемещения существуют стандартные комбинации клавиш. Копировать Ctrl+C, вырезать Ctrl+X, вставить Ctrl+V.
Кроме того, можно “перетаскивать” выделенный диапазон с помощью мышки. Чтобы скопировать с помощью мышки, держите нажатым ctrl.
Удаление и очистка.
Чтобы удалить столбец, строку или диапазон, надо его выделить и выбрать пункт Меню=>Правка=>Удалить.
Если же вы не хотите удалять диапазон, а только информацию из него, надо его выделить и нажать клавишу Del, либо воспользоваться пунктом Меню=>Правка=>Очистить.
Чтобы удалить целый лист, сделайте его активным и воспользуйтесь Меню=>Правка=>Удалить лист. Либо вызовите меню, кликнув правой кнопкой мыши по закладке листа, и выберите пункт “Удалить”. Внимание! Удаление листа - одна из немногих необратимых операций.
Вставка диапазона.
Чтобы вставить диапазон (в частности, строку или столбец), выделите диапазон того же размера, что и желаемый и нажмите ctrl+плюс, либо Меню=>Вставка=>Ячейки…
Свойства документа.
У каждой книги Excel есть свойства. С помощью них можно указать автора документа, тему документа и т.д. Свойства документа желательно заполнять всегда. Так заинтересованный человек, например, преподаватель, сможет узнать, кто создал документ. Заполнить свойства документа можно при помощи пункта Меню=>Файл=>Свойства.
Форматирование в Excel.
Почти все элементы форматирования содержатся в пункте Меню=>Формат=>Ячейки… При использовании этого пункта меню появляется окно “Формат ячеек” с несколькими вкладками.
Форматирование “как в Word’e”.
Такие вкладки окна “Формат ячеек”, как Шрифт, Граница и Вид отвечают за шрифт, границу и фон ячейки соответственно. Они полностью аналогичны Word’овским. Поэтому долго на них останавливаться не будем.
Вкладка “Выравнивание”.
На этой вкладке окна “Формат ячеек” можно
Для быстрого объединения ячеек выделите диапазон и кликните на кнопку “Объединить и поместить в центре” панели инструментов “Форматирование”.
Ширина столбцов и высота строк.
Меню=>Формат=>Столбец=>Ширина… и Меню=>Формат=>Строка=>Высота. Задаем точное значение. Для автоматического подбора ширины столбца выполните пункт Меню=>Формат=>Столбец=>Автоподбор ширины (Строка=>Автоподбор высоты).
Скрытые столбцы и строки.
Выделите столбцы (или строки), которые должны быть невидимы. Воспользуйтесь пунктом Меню=>Формат=>Столбца (Строки)=>Скрыть.
Если хотите, чтобы скрытые столбцы (строки) стали снова видимыми, выделите несколько столбцов, но так, чтобы захватить невидимые столбцы (например, если надо сделать открытым столбец В - выделите столбцы А и С). Воспользуйтесь командой Меню=>Формат=>Столбцы=>Отобразить.
Можно сделать так: сделать текущей ячейку скрытого столбца и воспользоваться командой Меню=>Формат=>Столбцы=>Отобразить.
*Условное форматирование.
Если вы хотите как-то по особому отформатировать данные, отвечающие каким-то условием, воспользуйтесь Меню=>Формат=>Условное форматирование… (Сначала, конечно, выделите диапазон, в котором вы хотите это сделать). Задайте условие и формат.
Например, хотим залить красным цветом все ячейки листа, значение в которых меньше нуля. Выделяем лист (Ctrl+A). Меню=>Формат=>Условное форматирование… “значение”, “меньше”, “0”. Нажимаем кнопку “Формат” и на вкладке “Вид” выбираем красный цвет.
Типы данных.
У любой информации в ячейке есть свой тип. Это может быть просто текст, число, дата и т.д. При обычном вводе данных Excel пытается самостоятельно определить, данные какого типа мы вводим. Например, строку “11.11” Excel воспримет как “11 ноября”. Если же имеется в виду число 11 целых 11 сотых, надо ввести 11,11 (дробная часть пишется после запятой). Если Excel правильно поймет, данные какого типа мы ввели, он сумеет правильно их обработать. Например, числа Excel сможет сложить. А даты - нет. (Что получится, если к 4 апреля прибавить 11 сентября?) Если вы хотите ввести какие-то данные, но хотите сами определить их тип (не использовать функцию автоматического определения типа данных), надо воспользоваться вкладкой “Число” окна “Формат ячейки”, выставить необходимый тип данных, а затем уже вводить сами данные. Например,
Практическое задание №1

Дополнительные условия: Зарплата должна быть введена в “денежном” формате, а не в общем. Налог должен быть введен в процентном формате. В диапазоне А1:L8 не должно быть пустых ячеек. Ширина столбцов С:L должна быть одинакова. Остальное форматирование как на рисунке.
При создании таблицы обратите внимание на ячейку В2 (“Месяц - сотрудники”). Такой эффект можно добиться многими способами - подходит любой из них.
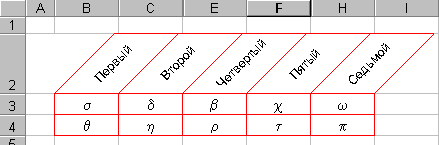
Дополнительные условия: Текст в ячейках второй строки повернут на 45°. Граница всех ячеек красного цвета. Скрыты столбцы “третий” и “шестой”. Буквы в видимых ячейках диапазона B3:H4 такие: s , d , b , c , w , q , h , r , t , p .
Подсказка: чтобы набрать символы греческого алфавита, наберите символы латинского алфавита и сделайте их шрифта “Symbol”. Например, для того, чтобы появилась буква h , надо набрать букву h.